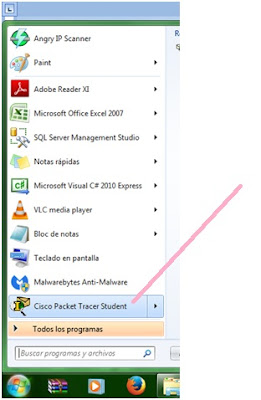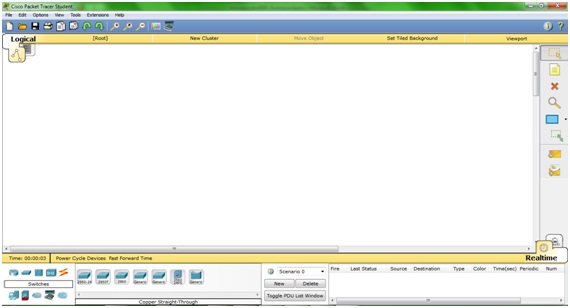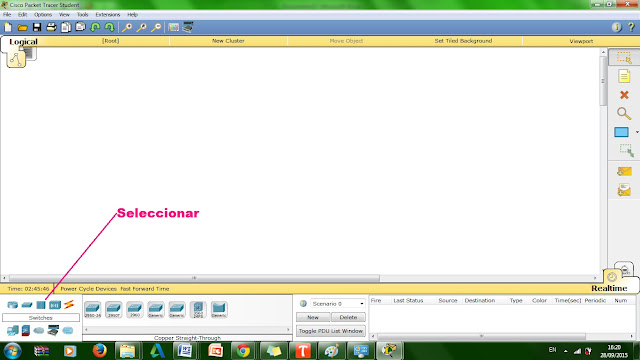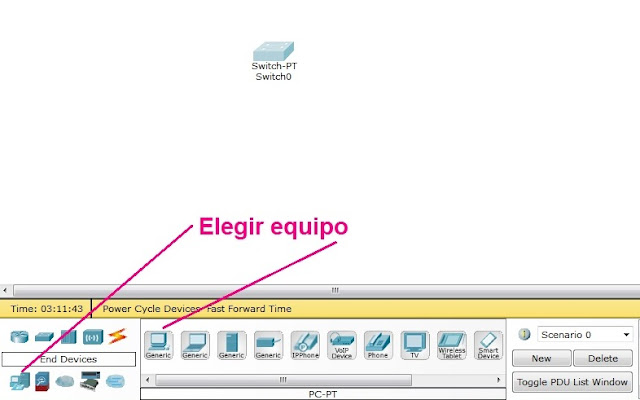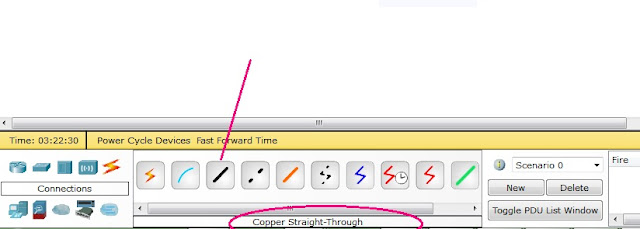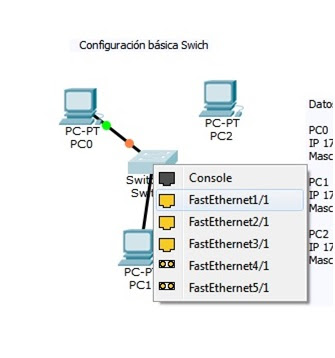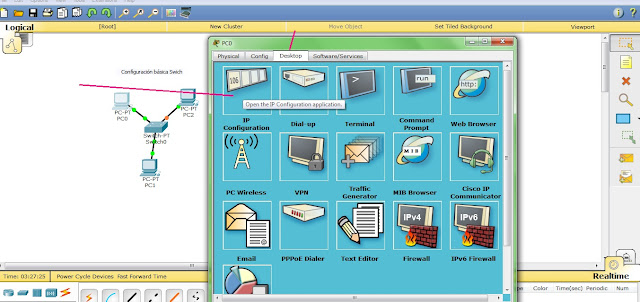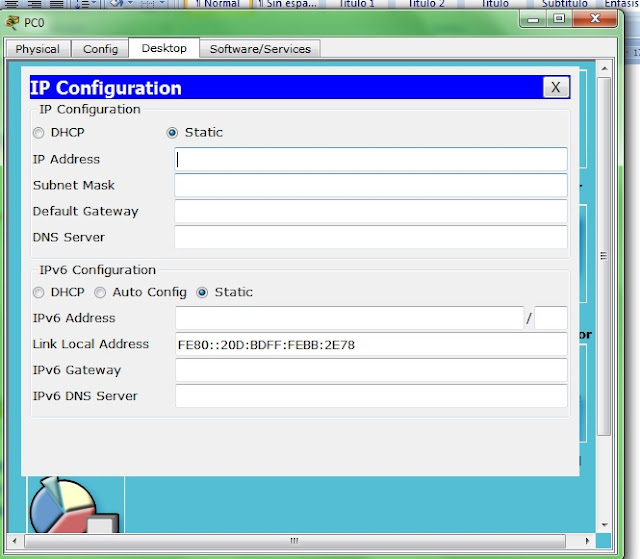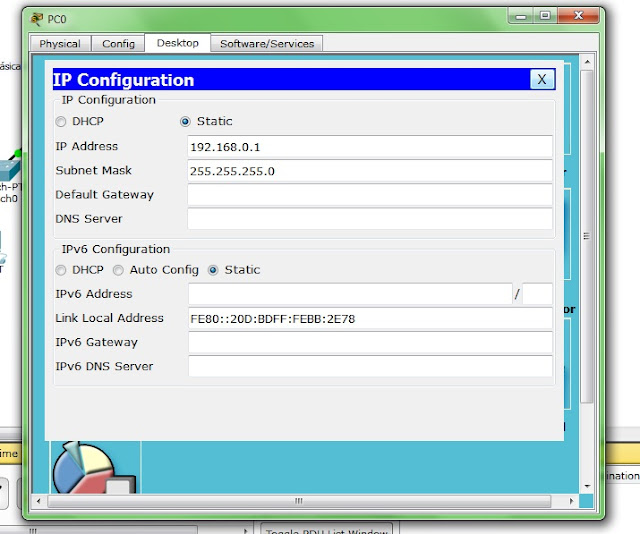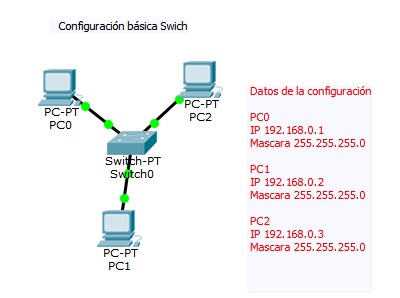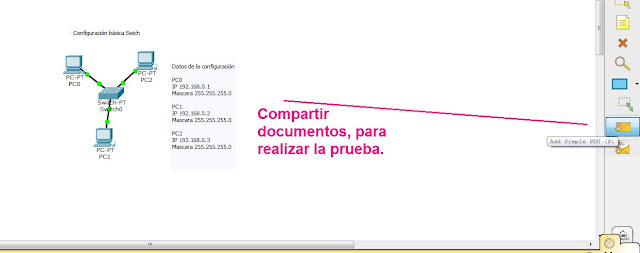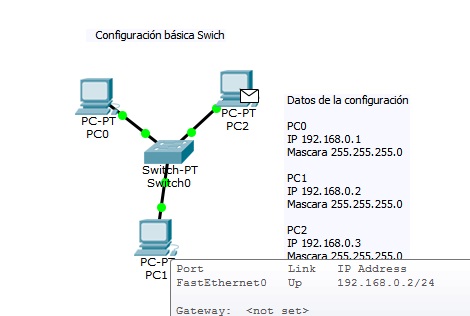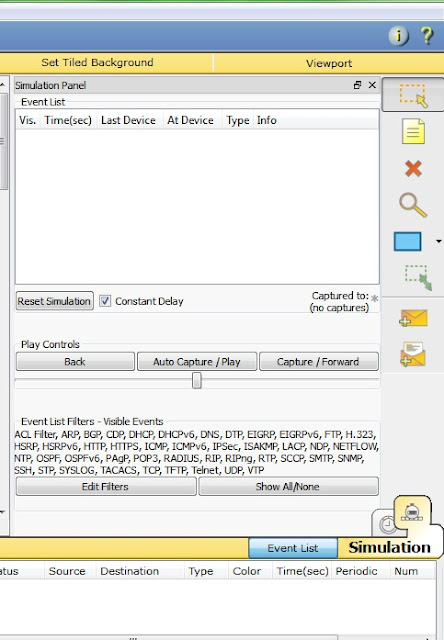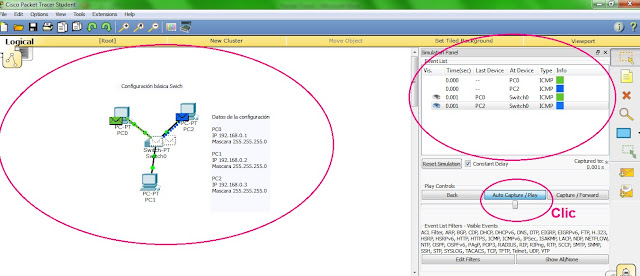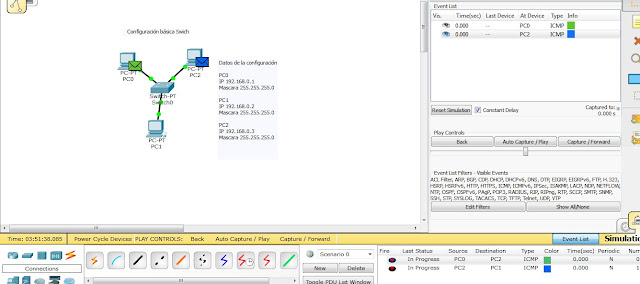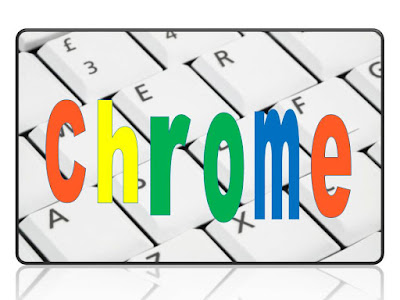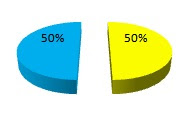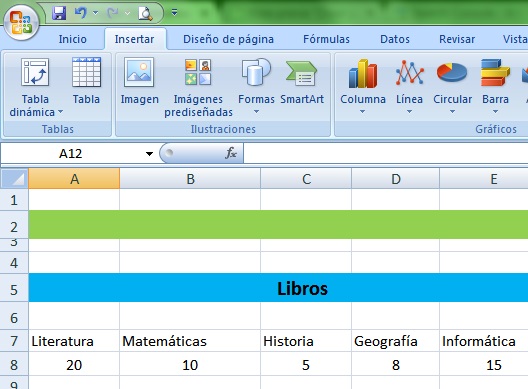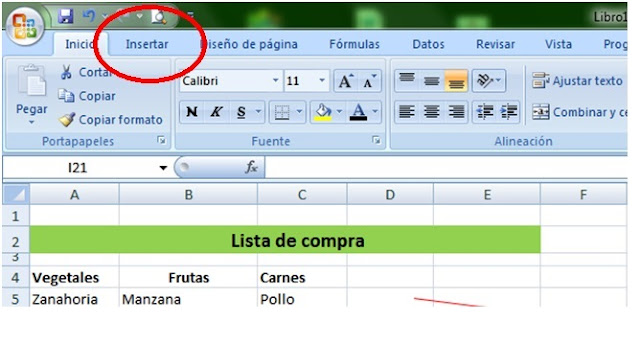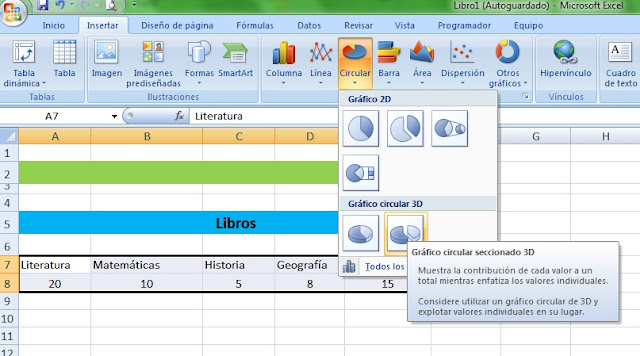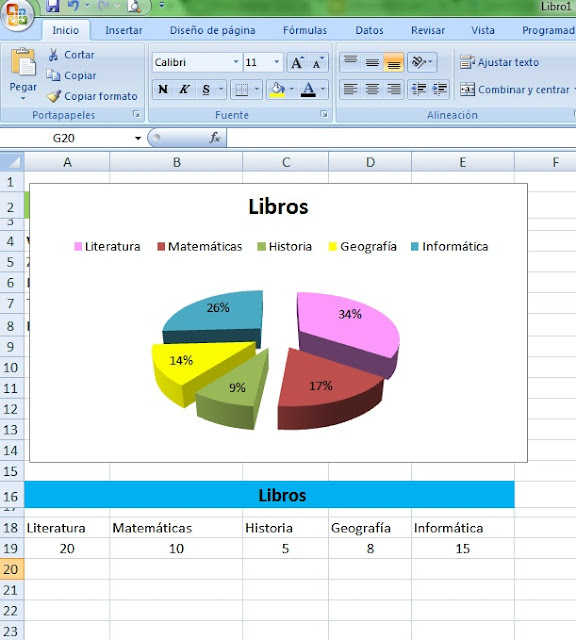Pondremos en práctica este lenguaje, con el gestor SQL SERVER.
Texto:
Lenguaje de Manipulación de Datos
Insert
Update
Select
Delete
Forman las instrucciones capaces de modificar los datos de las tablas.
A continuación, se presentará una descripción de cada instrucción.
Insert
Para añadir registros y los valores.
INSERT INTO tabla (lista_de_Campos)
VALUES (valor1 ,valor2 ...)
*VALUES son los valores que damos a los distintos campos del registro.
Ejemplo en SQL SERVER:
-- insertar usuarios/ insert into
insert into usuarios (idusuario, Nombre,Apellido,Correo, Clave, sexo, Fecha_nacimiento)
values (1,'Lauris', 'Ramos', 'correo1@gmail.com','a1b2c378','F','1970-04-05')
insert into usuarios (idusuario, Nombre,Apellido,Correo, Clave, sexo, Fecha_nacimiento) values (2,'Maria', 'Ramos', 'correo3@gmail.com','a1b2c3456','F','1992-05-05')
Select
Consultar los datos de los registros.
Select tabla * from //Consulta básica
Select (lista de campos) * from tabla //consulta con campos
Ejemplo en SQL SERVER:
select * from ususarios --- CONSULTA BÁSICA
select Nombre, Apellido from usuarios ---CONSULTA CON CAMPOS
Update
Modificación de los datos de los registros.
UPDATE tabla
SET columna1=valor1 [,columna2=valor2...]
[WHERE condición]
Ejemplo en SQL SERVER:
--actualizar/update
update usuarios set Nombre ='Lauris' where Nombre ='Avril'
update usuarios set idusuario =3 where Nombre ='Juan'
Delete
Borrar datos de los registros.
DELETE [FROM] tabla [WHERE condición]
Ejemplo en SQL SERVER:
---borrar/ delete
delete from usuarios where idusuario = 2
delete from usuarios where idusuario = 4
EJEMPLO:
---base de datos
create database ejemplo
---creamos una tabla
create table usuarios (
idusuario int not null,
Nombre varchar(50) not null,
Apellido varchar(50) not null,
Correo varchar(50) not null unique, -- no se podra repetir el correo
Clave varchar(50) not null,
sexo varchar(1) check ( sexo = 'F' OR sexo='M') ---F (femenino) M (masculino) O (Otro)
NOT NULL default 'O',
Fecha_nacimiento date not null
CONSTRAINT Fecha_nacimiento check(Fecha_nacimiento>='1980') -- no podra agregar una fecha menor a 1980
primary key (idusuario)
)
select * from usuarios ---consultar
-- insertar usuarios/ insert into
insert into usuarios (idusuario, Nombre,Apellido,Correo, Clave, sexo, Fecha_nacimiento)
values
(1,'Lauris', 'Ramos', 'correo1@gmail.com','a1b2c378','F','1970-04-05')
insert into usuarios (idusuario, Nombre,Apellido,Correo, Clave, sexo, Fecha_nacimiento)
values
(2,'Maria', 'Ramos', 'correo3@gmail.com','a1b2c3456','F','1992-05-05')
-- select
select * from ususarios --- CONSULTA BASICA
select Nombre, Apellido from usuarios ---CONSULTA CON CAMPOS
--actualizar/update
update usuarios set Nombre ='Lauris' where Nombre ='Avril'
update usuarios set idusuario =3 where Nombre ='Juan'
---borrar/ delete
delete from usuarios where idusuario = 2
delete from usuarios where idusuario = 4